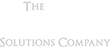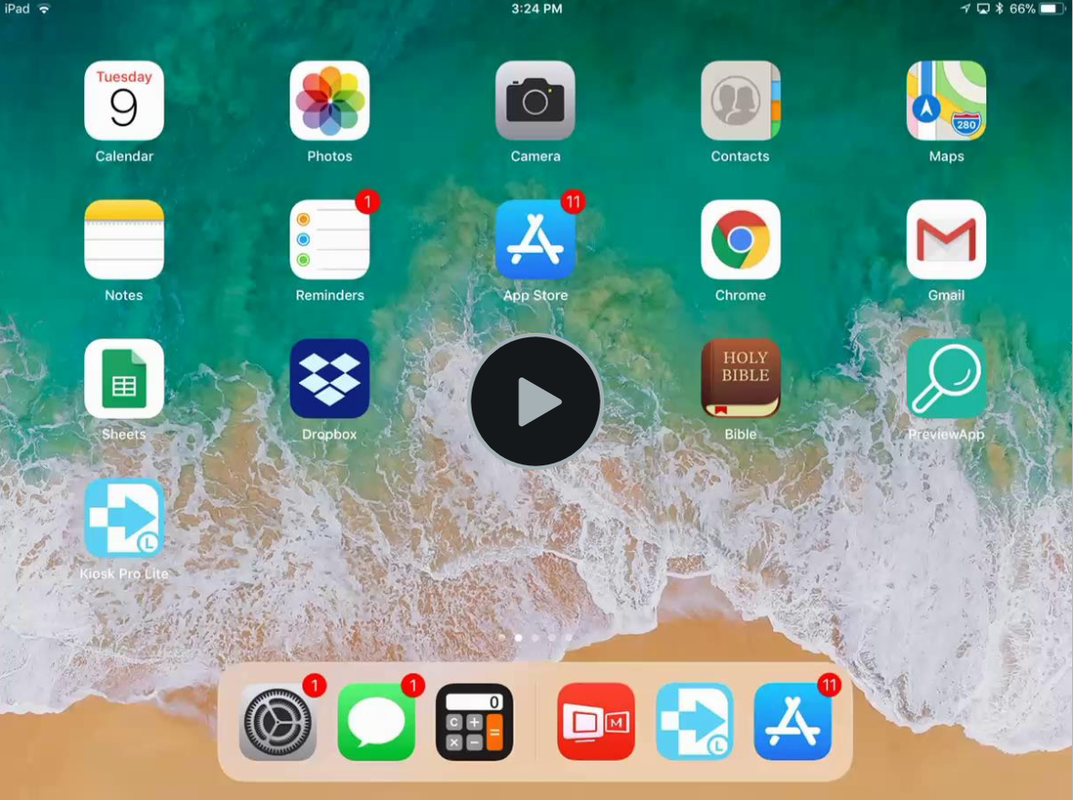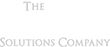Kiosk Setup for AdorationPro
Recommended Device
You can use any device that can connect to the internet. However, we recommend an iPad due to the reliability of Apple products, the ease of use, and the ability to easily keep the user only inside of AdorationPro. If you do not have an iPad yet, we recommend buying the newest iPad with the lowest storage. You do not need an iPad Pro or iPad Air. The least expensive but newest iPad will work great. You can sometimes find an unused iPad from the previous year for a little less money. Last year's iPad would work very well also.
Securing your iPad
You can find iPad enclosures and stands on Amazon and many places on the internet. You can also find some here: http://www.kioskproapp.com/kiosks
You can use any device that can connect to the internet. However, we recommend an iPad due to the reliability of Apple products, the ease of use, and the ability to easily keep the user only inside of AdorationPro. If you do not have an iPad yet, we recommend buying the newest iPad with the lowest storage. You do not need an iPad Pro or iPad Air. The least expensive but newest iPad will work great. You can sometimes find an unused iPad from the previous year for a little less money. Last year's iPad would work very well also.
Securing your iPad
You can find iPad enclosures and stands on Amazon and many places on the internet. You can also find some here: http://www.kioskproapp.com/kiosks
|
Keeping Users in AdorationPro
There are various ways and apps to keep the user inside AdorationPro. Below is the method we recommend. The below method works for an Apple iPad. If you choose a device other than an iPad, you will need to research on the best way to keep the user inside of AdorationPro for your device. The below instructions are for keeping the user inside AdorationPro for an Apple iPad. Video Tutorial
Here is a video tutorial of the below steps: https://www.screencast.com/t/NJ45MaoAZjGtwww.screencast.com/t/NJ45MaoAZjGt Step 1 - Download KioskPro Lite
You can download KioskPro Lite here: https://itunes.apple.com/us/app/kiosk-pro-lite/id409906264?mt=8&ign-mpt=uo%3D4 You will need to go to the above link on your iPad or search in the app store for "Kiosk Pro Lite". |
Step 2 - Setup KioskPro Lite
After downloading KioskPro Lite, open it on your iPad.
In the settings of KioskPro Lite, make these adjustmnets
After downloading KioskPro Lite, open it on your iPad.
In the settings of KioskPro Lite, make these adjustmnets
- Admin Area -> Show Settings: Change this to "On Touch Gesture and Passcode"
- Admin Area -> Passcode: Set the passcode to something you will remember and write down the passcode
- Content Area -> Homepage: Set this homepage URL to the link we gave you for AdoratonPro such as https://adorationpro.org/demo (Be sure to use your special code at the end not the "demo" as shown in the above link. Do not include "www" in the URL. KioskPro app will not work with the "www".
- Display Area: Turn all toggles "off".
Step 3 - Guided Access
Guided Access is a feature built into your iPad that will help keep the user inside of KioskPro Lite:
Do these things to setup Guided Access on your iPad
Step 4 - Auto-Lock Settings
You'll want to make sure your iPad remains on at all times. To do this go the Settings app on your iPad. Then, choose "Display & Brigthness". Then, go to the "Auto--Lock" setting and choose "Never".
Guided Access is a feature built into your iPad that will help keep the user inside of KioskPro Lite:
Do these things to setup Guided Access on your iPad
- Open the Settings App on your iPad and then go to "Accessibility". Then scroll down to General section and click on "Guided Access"
- Once inside Guided Access area, turn on Guided access with the toggle switch on the top right if it is not already on.
- Go to Passcode Settigns and set a Guided Access Passcode
- Set "Display Auto Lock" to "Never".
Step 4 - Auto-Lock Settings
You'll want to make sure your iPad remains on at all times. To do this go the Settings app on your iPad. Then, choose "Display & Brigthness". Then, go to the "Auto--Lock" setting and choose "Never".
Step 5 - Launch KioskPro Lite
- Go back to the KioskPro Lite App
- If the app is still in the settings area of KioskPro Lite, then click the link at the top left called "Run Kiosk Presentation". If you put the right link in for the KioskPro homepage, you should see your version of AdorationPro on the screen now.
Step 6 - Turn On Guided Access
- To turn on Guided Access click the main iPad home button 3 times in a row. If your iPad doesn't have a home button, click the power button 3 times in a row. If you do this correctly, you'll see a note that says "Guided Access started". Now, if you or someone else tries to press the home button, they will see anote that Guided Access is enabled.
- You can now leave your iPad for use for AdorationPro.
How to Disable Guided Access
How to Get Back to KioskPro Lite Settings
- To disable Guided Access so that you can go to another app on the iPad, click the home button 3 times again. You will then be prompted to enter your Guided Access passcode. Keep in mind that your Guided Access passcode is 6 digits long and the KioskPro Lite passcode is 4 digits. So, these are different passcodes. Once you enter the Guided Access Passcode, you'll be able to use the iPad like normal.
How to Get Back to KioskPro Lite Settings
- If you make a mistake or need to adjsut something in the KioskPro Lite settings, there is a trick as to how to get back into the settings area. If you followed our advice from Step 2 above, you changed the KioskPro settigns access to "On Touch Gesture and Passcode". So, you will need to execute the touch gesture to get back to settings. The touch gesture is done by touching all four corners of your iPad at the same time and holding for a few seconds. You will do this when in KioskPro Lite while it is running AdorationPro. You will likely need both hands to cover all four corners of the screen. If you do it right, you will be asked for your KioskPro Lite passcode, which is 4 digits. After entering the passcode you will be back into the KioskPro Lite settigns.
- If the above does not work or if you failed to turn on On Touch Gesture and Passcode, then the only way to get back to KioskPro settings is to delete the app and re-download it. This may seem tedious but this part of what keeps users from getting out of AdorationPro on their own.
More on KioskPro (optional):
If you want to learn even more about KioskPro, you can view these tutorials:
There are also many informational links inside KioskPro.
More on Guided Access (optional):
https://support.apple.com/en-us/HT202612
If you want to learn even more about KioskPro, you can view these tutorials:
- Setting up iOS for a Kiosk: https://docs.kioskproapp.com/category/479-category
- Keeping Visitors in KioskPro: https://docs.kioskproapp.com/article/788-keeping-visitors-within-kiosk-pro
- KioskPro Settings: https://docs.kioskproapp.com/category/442-category
There are also many informational links inside KioskPro.
More on Guided Access (optional):
https://support.apple.com/en-us/HT202612